Kilka słów o programie do optymalizacji tras – MapGO
Optymalizacja tras - co to jest?
Optymalizacja tras VRP (ang. Vehicle Routing Problem) to takie zaplanowanie wielu tras jednocześnie oraz dobór pojazdów, aby:
- flota była najlepiej wykorzystana, a jej koszty najniższe,
- trasy były najkrótsze i/lub najtańsze,
- obsłużyć więcej zleceń (odwiedzić więcej Klientów) w krótszym czasie,
- wyeliminować spóźnienia i puste przebiegi.
Do czego służy MapGO?
MapGO to program uruchamiany w przeglądarce www do planowania optymalnych tras przejazdu między wieloma punktami (Klientami) dla wielu pojazdów różnego typu (osobowy, dostawczy, ciężarowy) wyjeżdżających z tej samej lub różnych baz. Czytaj dalej..
Część mobilna MapGO
Dla każdej wykupionej licencji Użytkownik ma możliwość skorzystania z wersji mobilnej aplikacji MapGO (MapGO Mobile) współpracującej z urządzeniami mobilnymi z systemem Android.
Część mobilną należy pobrać tutaj i zarejestrować się używając adresu email, na który wykupiona została usługa MapGO w wersji webowej. Czytaj dalej…
Warunki licencyjne
Program MapGO dostępna jest do zakupu przez sklep internetowy na stronie mapgo.pl za pośrednictwem przedstawiciela handlowego Emapa S.A.
według jednego z planów cenowych gotowych lub ustalanych indywidualnie z Klientem w zależności od liczebności jego floty. Podana kwota dotyczy licencji na 1 pojazd. Klient zatem wykupuje tyle licencji, ile posiada pojazdów według wybranego planu cenowego. Każdy z planów cenowych występuje w wersji
miesięcznej i rocznej i dotyczy aplikacji wyposażonej w mapę Polski. Czytaj dalej…
Praca z MapGO
Praca z MapGO polega na tworzeniu projektów optymalizacyjnych, czyli takich zestawów najkrótszych tras dla wszystkich lub wybranych kierowców na dany dzień, aby mogli oni możliwie obsłużyć wszystkie zaplanowane punkty (odwiedzić wszystkich umówionych Klientów). Czytaj dalej…
Korzyści z pracy z MapGO
Korzystając z programu do optymalizacji tras MapGO, szybko zauważysz konkretne korzyści, m.in.:
- oszczędności do 30% na paliwie i liczbie pojazdów
- o 20% więcej zleceń obsłużonych
- błyskawiczne planowanie
- precyzyjne koszty tras znane z góry
- gotowa trasa w telefonie kierowcy
- najlepszy na świecie silnik optymalizacyjny
Jak zacząć pracę z programem?
Założenie konta
Zakładając nowe konto użytkownika w aplikacji MapGO niezbędne jest podanie adresu email. Jest to unikalna dana rozróżniająca użytkowników między sobą. Na podany adres email wysłany zostanie link aktywujący założone konto oraz wygenerowane automatycznie hasło. Pozostałe dane zbierane podczas rejestracji są konieczne do wystawienia faktury (w przypadku konta komercyjnego).
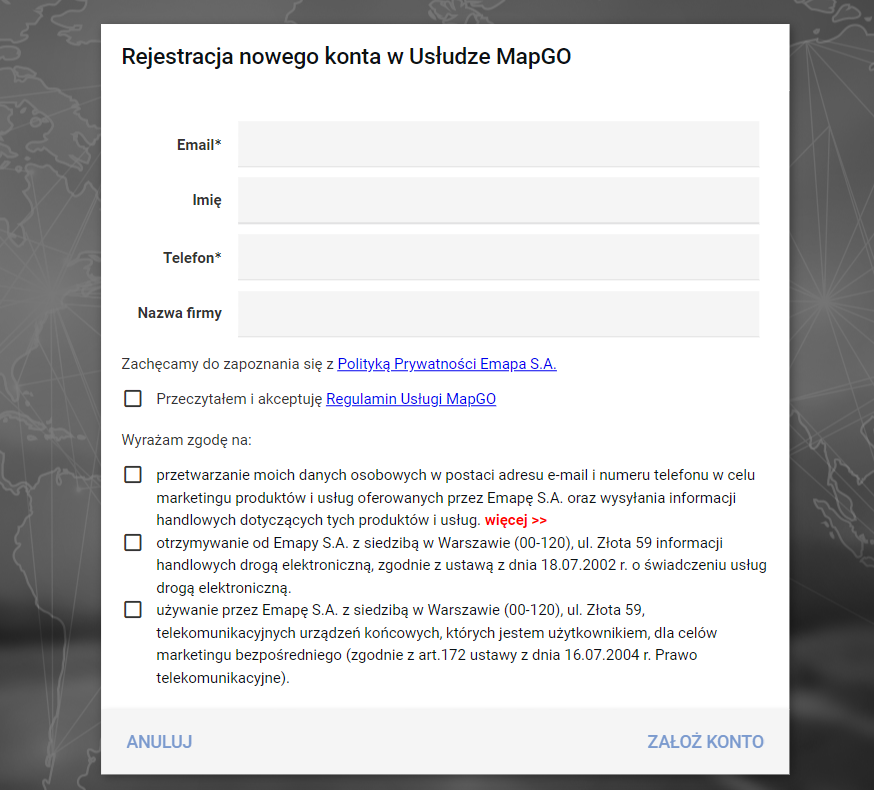
Logowanie
W celu zalogowania się do aplikacji MapGO należy podać email użyty przez administratora podczas rejestracji konta oraz hasło wygenerowane w mailu aktywacyjnym. Podczas logowania Użytkownik wybiera jedną z dwóch wersji językowych usługi: polską lub angielską. W przypadku zgubienia wcześniejszego hasła należy skorzystać z opcji „Zapomniałeś hasła?”, która resetuje wcześniej
ustawione hasło.
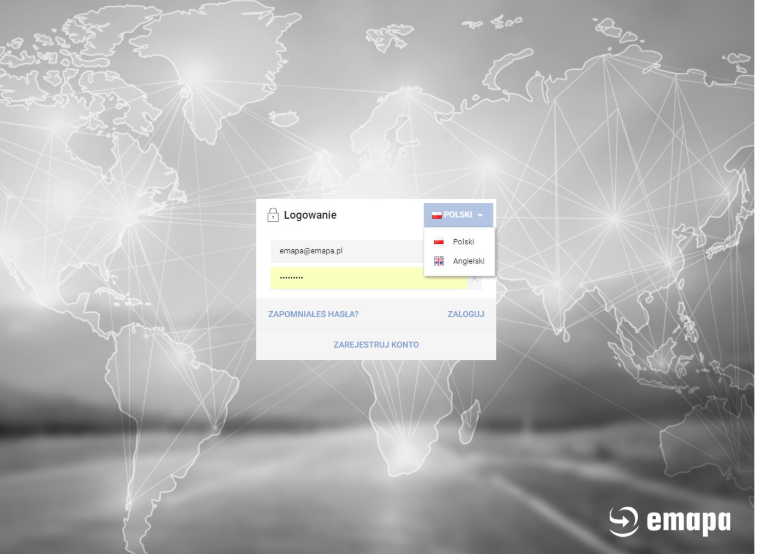
Wersja demo
Przez 14 dni program do wyznaczania i optymalizacji tras MapGO wraz z jego częścią mobilną można testować bezpłatnie optymalizując trasy dla maksymalnie 3 pojazdów do 3,5 tony. W wersji demo programu zdefiniowane są przykładowe pojazdy, których ustawienia można dowolnie edytować w zakładce Pojazdy. Bezpłatna wersja programu pozwala optymalizować do 40 punktów (stopów) na 1 trasę.
Wersja Demo pozwala przetestować wszystkie zarówno podstawowe jak i zaawansowane funkcje programu, takie jak choćby obsługa ładowności pojazdów, priorytety dostaw, czy kompatybilność (dopasowanie stopów do pojazdów/bazy/cechy).
Założ konto MapGO Demo.

Samouczek
Przy pierwszym uruchomieniu aplikacji, automatycznie włączony jest samouczek, czyli instrukcja krok po kroku przeprowadzająca Użytkownika przez podstawowe funkcje programu. Po wykonaniu poprawnie pierwszej wskazówki, będą pokazywać się kolejne. Samouczek można w każdej chwili wyłączyć poprzez kliknięcie na button „Wyłącz samouczek”.
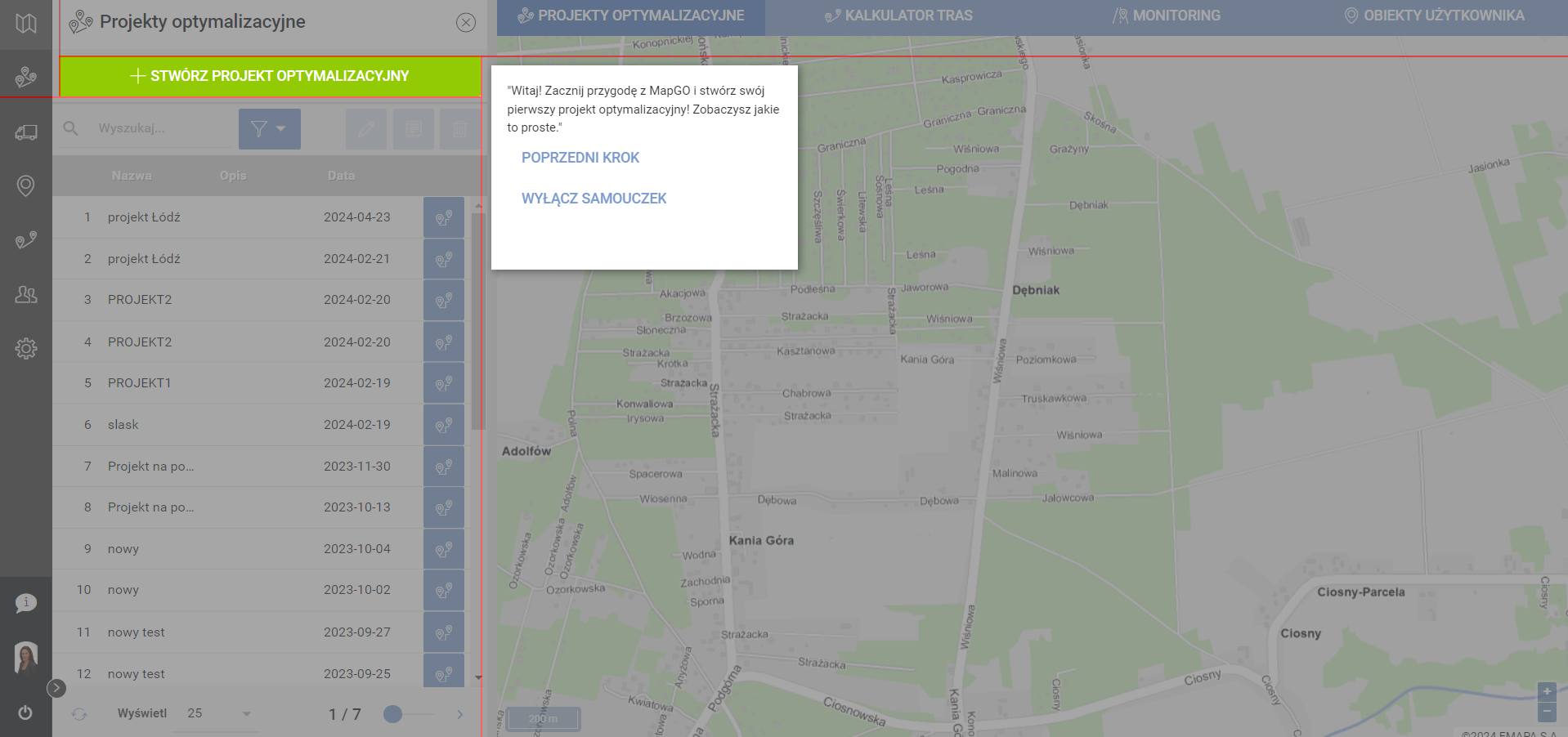
Jeśli po wyłączeniu Samouczka, Użytkownik uzna, że jednak chce powrócić do instrukcji, może go w każdej chwili ponownie włączyć klikając ikonkę dymka w lewym panelu.

Tworzenie projektu optymalizacyjnego
Informacje podstawowe
Progam MapGO służy do planowania i optymalizacji tras poprzez tworzenie tzw. projektów optymalizacyjnych.
Aby stworzyć własny, nowy projekt optymalizacyjny, czyli wyznaczyć zestaw optymalnych tras dla wybranych kierowców i zadanej liczby punktów należy kliknąć button „Stwórz projekt optymalizacyjny”. Czytaj dalej..
Stopy
Po uzupełnieniu podstawowych informacji o projekcie dodajemy punkty – STOPY (czyli Klientów, obiekty do odwiedzenia, przystanki na trasie), których dotyczy optymalizacja. Można to zrobić na 2 sposoby: skorzystać z listy wprowadzonych do aplikacji Obiektów (Obiekty użytkownika) lub zaimportować gotowy plik xlsx. Czytaj dalej…
Pojazdy
Po dodaniu punktów (stopów) należy wybrać pojazdy, które mają obsłużyć wybrane stopy. Liczba pojazdów, które mogą jednocześnie zostać użyte do przeprowadzenia optymalizacji zależy od wykupionej liczby licencji. Parametry pojazdów są definiowane w zakładce Pojazdy. Czytaj dalej...
Wynik optymalizacji
Wynik poprawnie przeprowadzonej optymalizacji to zestaw tras wizualizowanych na mapie w liczbie możliwie najmniejszej, żeby obsłużyć zadane punkty lub dokładnie takiej jak liczba pojazdów wybranych do optymalizacji (w zależności od opcji wybranej w Ustawieniach). Czytaj dalej…
Ustawienia końcowe
Po wyborze pojazdów należy przejść do kolejnego kroku, czyli Ustawień Projektu Optymalizacyjnego. Tu użytkownik może skorzystać z opcji przekroczenia końca okien czasowych o konkretną liczbę minut (maksymalnie 30). Wybiera również jeden z dwóch wykluczających się wariantów optymalizacji:
● Wykorzystując jak najmniejszą liczbę pojazdów spośród wybranych – aplikacja będzie starać się obsłużyć wszystkie zadane stopy wykorzystując jak najmniejszą liczbę pojazdów, jednocześnie mieszcząc się w godzinach pracy kierowców przypisanych do tych pojazdów.
● Wykorzystując wszystkie wybrane pojazdy – wariant ten zakłada, że każdy pojazd powinien być wykorzystany przy obsłudze zadanych stopów; aplikacja rozłoży pracę (niekoniecznie równomiernie) na wszystkich kierowców, mieszcząc się w ich godzinach pracy
Ładowność pojazdów
Program MapGO optymalizując trasy dostaw, obsługuje również ładowność pojazdów oraz zapotrzebowanie na ładunek w punktach w 3 różnych wymiarach ustalonych przez Użytkownika. Domyślnie program MapGO proponuje takie wymiary jak Masa, Objętość i Ilość. W Ustawieniach programu Użytkownik może zmienić proponowane cechy towaru na inne bardziej Ci odpowiadające. Czytaj dalej…
Punkty nieobsłużone
Jeżeli Użytkownik posiada zbyt małą liczbę pojazdów do obsłużenia zadanych punktów lub godziny pracy kierowców nie pozwalają wrócić do bazy, przeprowadzona zostanie częściowa optymalizacja tras, tzn. pozostaną nieobsłużone punkty. Czytaj dalej…
Wyślij i realizuj
Po włączeniu przycisku Wyślij i realizuj Użytkownik może wysyłać gotowe trasy do kierowców. Widzi także aktualne statusu realizacji zleceń przez swoich kierowców, pod warunkiem że kierowcy są zarejestrowani w programie, a ich telefony aktywne. Czytaj dalej…
Praca z projektem optymalizacyjnym
Raport projektu
Mając gotowy projekt optymalizacji tras, klikając przycisk RAPORT można wygenerować szczegółowe informacje o wyniku projektu do pliku xlsx.
Edycja projektu
Projekt w trakcie tworzenie można zapisać na każdym etapie i powrócić do niego w wygodnej chwili. Do edycji projektu służy ikona Edytuj projekt:
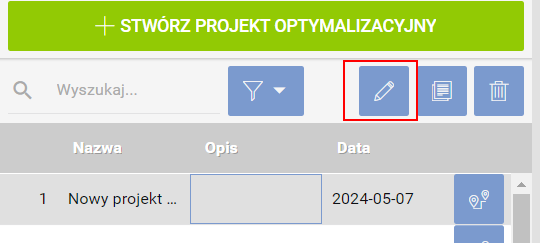
Ikona ta jest aktywna dla wszystkich projektów z dnia bieżącego oraz zaplanowanych na przyszłość. Edycja projektów z przeszłości została zablokowana celowo, aby Użytkownik nie utracił historii projektów wraz z informacjami z monitoringu.
Klonowanie projektu
Jeśli Użytkownik chce stworzyć projekt o podobnych parametrach co projekt już zapisany, może sklonować wybrany projekt. Wówczas nowy projekt zyska datę aktualną z możliwością jej zmiany na przyszłą.
Korzystając z funkcji Klonowania można zdecydować o zamiarze klonowanie całego projektu lub tylko punktów nieobsłużonych. Wówczas wszystkie ustawienia będą tożsame z projektem początkowym, a na liście stopów będą tylko te nieobsłużone w pierwszym projekcie.
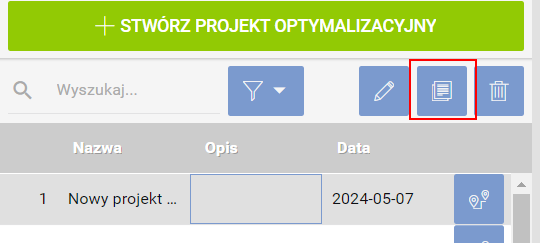
Co oznaczają poszczególne zakładki boczne?
Mapa
Pierwsza zakładka boczna dostępna w programie MapGO oznacza szybkie przejście do widoku Mapy oraz dostęp do dodatkowych funkcji programu bezpośrednio związanych z widokiem mapy. Czytaj dalej…
Projekty optymalizacyjne
W zakładce Projekty optymalizacyjne zapisywane są wszystkie otwarte projekty. Każdy z nich z tego miejsca można wyświetlić na mapie. Jest to miejsce, w którym łatwo możemy znaleźć interesujący nas projekt, filtrować lub sortować projekty i usunąć te niepotrzebne. Projekty nie starsze niż z dnia bieżącego można edytować. W zakładce Projekty optymalizacyjne znajdują się podstawowe informacje o każdym z nich czyli Nazwa, Opis, Data, Liczba stopów, Liczba stopów nieobsłużonych, Liczba pojazdów.
Z poziomu tej zakładki można również rozpocząć tworzenie nowego projektu optymalizacyjnego.

Pojazdy
Zakładka Pojazdy to zbiorcza baza wszystkich zdefiniowanych przez Użytkownika pojazdów z jego floty. Domyślnie, w wersji demo programu zaproponowane są pojazdy o ustawieniach, które można dowolnie edytować. Czytaj dalej…
Obiekty użytkownika
Zakładka Obiekty użytkownika pozwala wprowadzać dane punktów, które odwiedzają kierowcy. Punkty te można dodawać pojedynczo ręcznie lub wgrywając zewnętrzny plik xlsx. Czytaj dalej…
Trasy
Zakładka Trasy to miejsce, w którym Użytkownik znajdzie wszystkie zapisane przez siebie pojedyncze trasy. Trasę można zapisać zarówno po wyznaczeniu jej za pomocą Kalkulatora tras jak i Projektu optymalizacyjnego. Przypisanie kierowcy do danej trasy oznacza, że będzie on widział zaplanowaną trasę na
konkretny dzień po zalogowaniu się na swoje konto w części mobilnej aplikacji MapGO. Każdą z tras za pomocą ikony „Pokaż na mapie” można ponownie wyświetlić w polu mapy.
Użytkownicy
Użytkownicy to wszyscy korzystający z aplikacji MapGO w wersji webowej lub mobilnej. Adres email jest obowiązkową i niepowtarzalną daną rozróżniającą ich między sobą. Czytaj dalej…
Ustawienia aplikacji
W Ustawieniach aplikacji Użytkownik definiuje poszczególne parametry związane z Projektami. Całość Ustawień podzielona jest tematycznie na 4 zakładki: Ustawienia tras, Ustawienia timeline, Pola definiowane
oraz Cechy. Czytaj dalej…
Ustawienia profilu
Profil to podstawowe informacje dotyczące Użytkownika wersji webowej aplikacji MapGO. Użytkownik tutaj wybiera zdjęcie, wypełnia podstawowe informacje o sobie. Tutaj też Użytkownik może zmienić język aplikacji (polski, angielski, niemiecki) oraz hasło do swojego konta.
Obsługa aplikacji mobilnej MapGO Mobile
Działanie
Każdy Użytkownik wersji webowej aplikacji MapGO wraz zakupem licencji otrzymuje dostęp do tylu mobilnych kont wersji MapGO Mobile, na ile pojazdów wykupił licencję. Ideą wersji mobilnej jest możliwość szybkiego przesłania zoptymalizowanej trasy na telefon wybranego kierowcy. Korzystając z Google Maps będzie nawigowany do poszczególnych punktów trasy.
Wymagania techniczne
Do prawidłowego funkcjonowania wersji mobilnej MapGO wymagane są:
• telefon, tablet z system operacyjnym Android™ od wersji 6.0 lub nowszy
• wbudowany odbiornik GPS
• 200 MB wolnej pamięci wewnętrznej do instalacji
Instalacja
Link do pobrania aktualnej wersji aplikacji mobilnej, Użytkownik otrzyma w wiadomości email lub może ją pobrać tutaj.
Po założeniu kont przez administratora swoim kierowcom, otrzymają oni na podany przez administratora adres email wiadomość z linkiem do pobrania i instalacji aplikacji mobilnej.
Logując się do aplikacji mobilnej należy użyć tych samych danych, które zostały użyte do zakładania konta w wersji webowej aplikacji lub danych użytych przez administratora podczas zakładania konta kierowcy.
Lista zleceń
Po poprawnym zalogowaniu do aplikacji mobilnej MapGO, kierowca widzi listę zleceń na dany dzień do wykonania. Jeśli żadnych zleceń nie ma na dany dzień, to widzi komunikat „Brak aktywnych zleceń”. Czytaj dalej…
Realizacja zleceń
Po kliknięciu na pierwsze zlecenie widzimy kilka opcji, w tym Nawiguj. Funkcja ta kieruje bezpośrednio do nawigacji Google Maps lub innej nawigacji zainstalowanej na urządzeniu kierowcy i rozpoczyna się realizacja pierwszego zlecenia. Czytaj dalej…
Widok mapy
Po kliknięciu ikony mapy w dolnej części ekranu przechodzimy do widoku całej trasy na dany dzień na mapie. Druga ikona z listą zleceń umożliwia szybki powrót do planu dnia.
MapGO – zaawansowane funkcje
Kompatybilność Stop - Baza
W momencie tworzenia nowego projektu optymalizacyjnego Użytkownik ma możliwość wyboru typu kompatybilności, według której obsługiwane będą wybrane do projektu stopy. Czytaj dalej…
Kompatybilność Stop - Pojazd
Kompatybilność Stop – Pojazd, to takie dopasowanie stopów do pojazdów, że:
- jeśli do stopu przypiszemy pojazd, to może on być obsłużony wyłącznie przez ten pojazd
- jeśli do stopu nie przypiszemy pojazdu, to może on być obsłużony przez dowolny pojazd
Kompatybilność Stop – Cecha
Kompatybilność Stop-Cecha to takie dopasowanie stopów do pojazdów o konkretnych cechach, polegające na tym, że:
- jeśli do stopu przypiszemy cechę, to może on być obsłużony wyłącznie przez pojazdy, które posiadają tę samą cechę,
- jeśli do stopu nie przypiszemy żadnej cechy, to może on być obsłużony przez każdy pojazd
- pojazd, który nie ma przypisanej cechy może obsługiwać wyłącznie punkty, które nie mają przypisanej cechy Czytaj dalej…
Priorytety dostaw
Podczas optymalizacji tras niektóre ze stopów powinny być potraktowane priorytetowo, tzn. w przypadku zbyt dużej liczby miejsc do objechania przez kierowcę, te z zaznaczonym priorytetem powinny być na pewni obsłużone.
MapGO – dodatkowe funkcje
Kalkulator tras
Kalkulator tras to narzędzie służące do szybkiego wyznaczania trasy od punktu A do B z uwzględnieniem punktów pośrednich w kolejności narzuconej przez Użytkownika. Czytaj dalej…
Monitoring
Monitoring to funkcja śledząca położenie Użytkowników na mapie. Każdy śledzony Użytkownik musi być zalogowany w aplikacji mobilnej MapGO oraz wyrazić zgodę na udostępnienie danych o jego lokalizacji. Po zaznaczeniu opcji Wyświetlaj lokalizacje kierowców, Użytkownik widzi na mapie pozycje wszystkich zalogowanych kierowców.
Funkcja Monitoring dostępna jest z poziomu górnej belki programu MapGO.
Obiekty Użytkownika
Obiekty użytkownika to funkcja dająca możliwość wizualizacji wszystkich wprowadzonych przez Użytkownika punktów w zakładce Obiekty użytkownika. Punkty te są prezentowane na mapie za pomocą ikony kategorii zdefiniowanej dla każdego z nich w części Kategorie w zakładce Obiekty użytkownika i można je dodać szybko do projektu optymalizacyjnego.